How to take a screenshot on your Mac
Document Capture Suite is the easy to use solution for capturing and storing electronic documents. Document Capture supports all common file formats including JPEG and PDF. Main features: - Advanced document imaging features. Integrates seamlessly into your workflow. DMS & Cloud connectors. Worldwide leader in mobile scanners and document capture solutions. + 30.000.000 IRIS OCR users around the globe + 1.000.000 Personal Mobile scanner sold Wordlwide. Document Capture Pro is suitable for everyone from the beginner to the advanced user. You can do more than just scan with it, as it offers many 'scan-to' functions, including scan-to-cloud, scan-to-FTP and scan-to-SharePoint alongside the ability to handle batch separation, barcode recognition and zonal OCR-A and OCR-B support. Follow the step-by-step instructions here to scan your original documents or photos using any of the available scanning methods. Using the Scanner Buttons Using Document Capture Pro (for Windows)/Document Capture (for Mac OS X) Using Another Scanning Program EPSON Scan Mode Home Scanning Special Projects.
- To take a screenshot, press and hold these three keys together: Shift, Command, and 3.
- If you see a thumbnail in the corner of your screen, click it to edit the screenshot. Or wait for the screenshot to save to your desktop.
How to capture a portion of the screen
- Press and hold these three keys together: Shift, Command, and 4.
- Drag the crosshair to select the area of the screen to capture. To move the selection, press and hold Space bar while dragging. To cancel taking the screenshot, press the Esc (Escape) key.
- To take the screenshot, release your mouse or trackpad button.
- If you see a thumbnail in the corner of your screen, click it to edit the screenshot. Or wait for the screenshot to save to your desktop.
How to capture a window or menu
- Open the window or menu that you want to capture.
- Press and hold these keys together: Shift, Command, 4, and Space bar. The pointer changes to a camera icon . To cancel taking the screenshot, press the Esc (Escape) key.
- Click the window or menu to capture it. To exclude the window's shadow from the screenshot, press and hold the Option key while you click.
- If you see a thumbnail in the corner of your screen, click it to edit the screenshot. Or wait for the screenshot to save to your desktop.
The software allows photos, but I cannot see a lot of difference between scan, document capture and Image capture - there are not a lot of settings you can adjust! I took the same photo on each and could not see a difference, except that i could write on the document camera one with a very basic tool - but it does work - see photo.
Where to find screenshots
By default, screenshots save to your desktop with the name ”Screen Shot [date] at [time].png.”
In macOS Mojave or later, you can change the default location of saved screenshots from the Options menu in the Screenshot app. You can also drag the thumbnail to a folder or document.
Screen Video Capture On Mac
Learn more
- In macOS Mojave or later, you can also set a timer and choose where screenshots are saved with the Screenshot app. To open the app, press and hold these three keys together: Shift, Command, and 5. Learn more about the Screenshot app.
- Some apps, such as the Apple TV app, might not let you take screenshots of their windows.
- To copy a screenshot to the Clipboard, press and hold the Control key while you take the screenshot. You can then paste the screenshot somewhere else. Or use Universal Clipboard to paste it on another Apple device.
Continuity Camera may be macOS Mojave’s coolest and most useful new feature. It lets you use your iOS device as a camera or scanner for your Mac.
Before you try it, here are the rules:
Document Capture Pro For Wf 7720 For Mac
- Both devices (Mac and iDevice) must be logged into the same Apple ID.
- Both devices must be connected to the same Wi-Fi network.
- Both devices must have Bluetooth enabled.
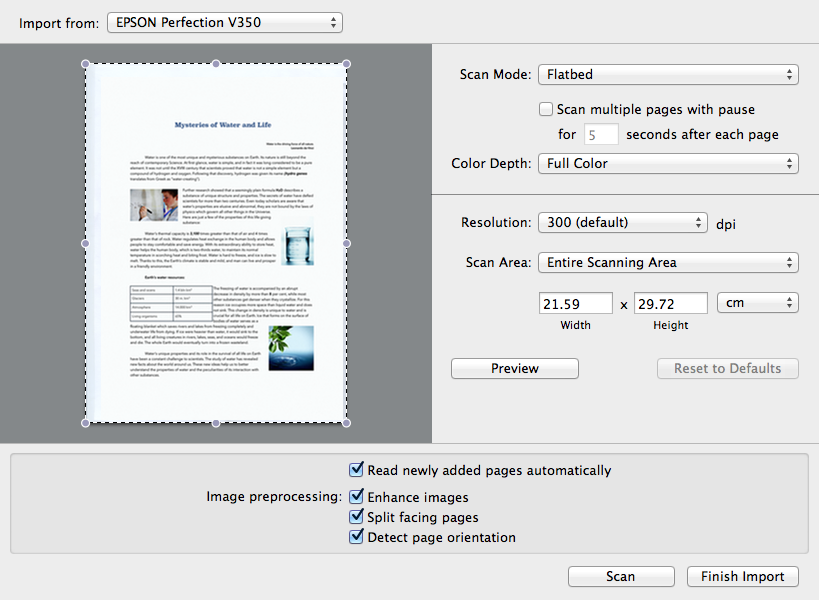
External Video Capture Mac
If you meet those criteria, you can use your iDevice as a camera or scanner and have the resulting photo or scan inserted in your document or saved to the Finder (almost) instantly.
To make the magic happen, just right- or Control-click anywhere an image or scan can be used (Notes, Stickies, TextEdit or Pages documents, and the Finder, to name a few).
Not every app or document supports Continuity Camera, but if it’s available when you right- or Control-click, you’ll see an item called Import from iPhone or iPad in your shortcut menu, as shown.
Choose the device you want to use if you have more than one nearby. Now choose Take Photo or Scan Documents.
If you choose Take Photo, the Camera app on your iDevice will launch automatically and you’ll see one of two things on your Mac. If you right- or Control-clicked in a document, you’ll see an overlay below the insertion point, as shown here, left. Or if you right- or Control-clicked in the Finder, you’ll see a dialog, as shown here, right.
Take the photo on your iDevice by tapping the shutter release button in the usual fashion. After you snap a shot, a preview appears offering two options: Retake or Use Photo. Tap Retake if you’re dissatisfied with the image and want to try again. When you get a shot you’re happy with, tap Use Photo and the shot appears in the document at the insertion point or on the desktop almost immediately.
Choosing Scan Documents is similar to taking a photo, with some minor differences. You’ll still see an overlay or a dialog on your Mac, but this time it says Scan a Document rather than Take a Photo.
On your iDevice, however, the Camera app works differently. At the top-right corner is a button that toggles between Auto and Manual. In Auto mode, you move the camera up, down, and all around until the yellow box contains the text you want to scan, as shown here.
Or if you tap Auto (which switches the camera to Manual mode), you tap the shutter release button to capture text.
After you’ve captured a page, a preview of it appears, but in addition to the two buttons at the bottom of the screen — Retake or Keep Scan — a box appears with circles at each of its four corners, as shown here. Drag the circles until the box contains all the text you want to scan, and then tap Keep Scan.
After you tap Keep Scan, the camera reappears with a message: Ready for Next Scan. If you have additional pages to scan, continue capturing them as described; when you’re finished, tap Save in the lower-right corner.
And that’s all there is to using Continuity Camera to take pictures or scan documents with your Mac!
