- Mac Free Memory Command
- Free Memory For Mac Os 10.13
- Mac Os 10.7 Download Free
- Buy Memory For Mac
- Free Memory Mac Os
$0.99 Xtvsoft Mac OS X 10.7/10.8/10.9 Version 1.0 Full Specs. Visit Site External Download Site. You can try the memorypressure command. See the output of my system (i5, 4 GB RAM) The system has (524288 pages with a page size of 4096). Stats: Pages free: 90009 Pages purgeable: 139593 Pages purged: 7496548 Swap I/O: Swapins: 470466 Swapouts: 530913 Page Q counts: Pages active: 407739 Pages inactive: 148277 Pages speculative: 16200 Pages throttled: 0 Pages wired down. FreeMemory is a third party application that provides additional functionality to OS X system and enjoys a popularity among Mac users. However, instead of installing it by dragging its icon to the Application folder, uninstalling FreeMemory may need you to do more than a simple drag-and-drop to the Trash. In the Activity Monitor app on your Mac, click Memory (or use the Touch Bar) to see the following in the bottom of the window. Memory Pressure: Graphically represents how efficiently your memory is serving your processing needs. Memory pressure is determined by the amount of free memory, swap rate, wired memory, and file cached memory.
Mac Free Memory Command
When launching the application often takes up a certain amount of virtual memory (RAM), even some heavy applications have to use a lot of this memory.
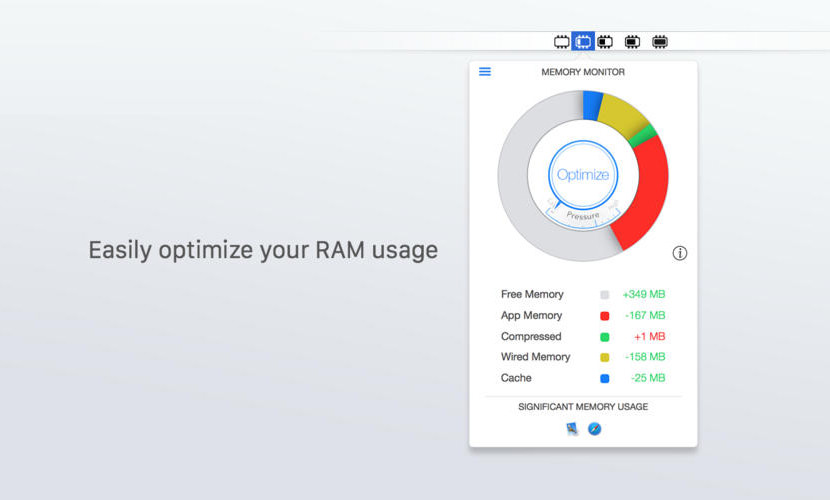
Free Memory For Mac Os 10.13

Virtual memory is used by many applications to open large files. When working with such applications, files are created to perform all functions so that virtual memory is always overloaded, making the application's performance significantly reduced. To ensure the system has enough memory for Mac applications to use, you can do the following:
1. Check the amount of virtual memory being used
First, check the amount of RAM on the system. RAM acts as a data store where many information is accessed at all times to help maintain computer and application operations. To check the amount of RAM on your system, click on the Apple menu (usually located in the upper left corner of the screen), then select About this computer . You will then see a window displaying the physical memory capacity of the Mac system, and the amount of virtual memory being occupied.
2. Configure virtual memory
Virtual memory on the system uses free space on the hard disk to help the application operate when they need more memory. It will allow some applications (which need more memory) to use when you work with large files or documents.
To use more virtual memory capacity, go to the Apple menu select C ontrol Panel . Then select the Memory panel and navigate to the Virtual Memory area. Please check if the system is using 128MB capacity, otherwise increase it to 128MB. If the system is currently using 128MB of virtual memory.
You can also choose to increase this capacity if you want the computer to work faster (for example, double this number) and then close the Memory panel and restart the system to apply the changes. for the system.
3. Increase memory for the application
For individual applications that need to use a lot of virtual memory, you can increase this memory space by closing other programs that are using virtual memory.
In addition, you can increase the amount of virtual memory used for an application by selecting the application icon and then pressing the [Command + I] key combination to check the information, then you will see a door The window appears, navigate to the Memory area and enter a value twice the value displayed in the Preferred Size box. You can also use this method to reduce the amount of virtual memory used for an application. Then close this window and launch the application, then the settings you make for the application will apply.
Increasing virtual memory for systems and applications will help your applications operate efficiently.
Activity Monitor User Guide
Mac Os 10.7 Download Free
You can see the amount of system memory being used on your Mac.
Buy Memory For Mac
In the Activity Monitor app on your Mac, click Memory (or use the Touch Bar) to see the following in the bottom of the window:
FeaturesParallels Desktop for Mac App Store EditionParallels Desktop for Mac Standard EditionUse Windows from Boot Camp in a virtual machineRun Windows or Linux programs as native OS X applications using the view modeMake virtual machine visible in global network with Bridged network modeTransfer Windows from PC to VMOpen files in OS X with guest OS applicationsAuto pause your virtual machine to save Mac batteryShare guest OS files with OS X (reverse sharing)Open web links from Windows with MacEnable VM icons in DockShare iCloud, DropBox, Google Drive from OS X with Windows. Microsoft store remote desktop app download.
Memory Pressure: Graphically represents how efficiently your memory is serving your processing needs.
Memory pressure is determined by the amount of free memory, swap rate, wired memory, and file cached memory.
Physical Memory: The amount of RAM installed. Tuneskit coupon.
Memory Used: The amount of RAM being used. To the right, you can see where the memory is allocated.
App Memory: The amount of memory being used by apps.
Wired Memory: Memory required by the system to operate. This memory can’t be cached and must stay in RAM, so it’s not available to other apps.
Compressed: The amount of memory that has been compressed to make more RAM available.
When your computer approaches its maximum memory capacity, inactive apps in memory are compressed, making more memory available to active apps. Look in the Compressed Mem column for each app to see the amount of memory being compressed for that app.
Cached Files: The size of files cached by the system into unused memory to improve performance.
Until this memory is overwritten, it remains cached, so it can help improve performance when you reopen the app.
Swap Used: The amount of space being used on your startup disk to swap unused files to and from RAM.
To display more columns, choose View > Columns, then choose the columns you want to show.

Free Memory Mac Os
You can use Activity Monitor to determine if your Mac could use more RAM.
