The Mac Pro was running Pro Tools and the goal was to slave this system via MIDI Timecode (MTC), using the newly attached interface, from a Power Mac running Logic Pro. The MIDI interface in question was an old Emagic AMT8 and the Power Mac had been happily running with another AMT8 for some time without any issues. 94-in/94-out, 24-bit/192kHz USB 3.0/Thunderbolt Audio/MIDI Interface with 4 Mic/Instrument Preamps, MADI Connectivity, DSP Mixer, and Direct USB Recording - Mac/PC. MIDI (Music Instrument Digital Interface) sends signals to other controllers such as synths and keyboard controllers to operate digitally on computers. Unlike audio transmissions, it does not carry sound. Instead, it transmits data that is formed into binary codes (1's and zeros). Think of these interfaces as a TV remote control. AKAI MPD218 USB MIDI PAD CONTROLLER - INCLUDES ABLETON LIVE LITE SOFTWARE your sound and give you increased control over effects. MIDI information is sent over its plug-and-play USB interface for use on Mac or PC, eliminating the need to install any drivers. The USB connection powers the MPD218 so the included USB cable is all you need. Goodies Along with the improved. A window should open where you can configure your MIDI interface. If it was not done automatically for you, first give your Mac MIDI interface a name. Then choose the manufacturer and model from the two drop down menus. Note: Some MIDI interface manufacturers include advanced configuration software (such as the image above). When you first double-click on the USB MIDI interface icon it may open a.
Audio MIDI Setup User Guide

If you use MIDI devices or a MIDI interface connected to your Mac, you can use Audio MIDI Setup to describe the configuration of your MIDI devices. There’s a default configuration already created, but you can set up your own.
You can use this configuration information for apps that work with MIDI, such as sequencers, to control your MIDI devices.
Note: Make sure your MIDI devices are connected to your Mac. If you’re using an interface device, connect any other MIDI devices you’re using to the interface. Also check that any software provided by the manufacturer of the MIDI devices has been installed. For more information, see the documentation that came with your devices.
View a MIDI configuration
In the Audio MIDI Setup app on your Mac, choose Window > Show MIDI Studio.
In the MIDI Studio window, click the Choose MIDI Configuration pop-up menu (it may show Default), then choose the configuration you want to view.
In the toolbar, click the following buttons to change how the configuration is shown:
Hierarchical View : Devices in the configuration are shown as icons. If a device isn’t connected, its icon is dimmed. To view information about a device, such as channel properties and ports, and to add or remove ports, double-click the device’s icon.
List View : Devices in the configuration are shown in a list, organized by type (such as Interface or External Device). If a device isn’t connected, it’s dimmed. To filter which devices are shown, click the Show pop-up menu, then choose an option (such as Online or Connected). To view information about a device, double-click the device. To view its ports, or to connect or disconnect devices, click the device’s disclosure triangle.

Create a MIDI configuration
In the Audio MIDI Setup app on your Mac, choose Window > Show MIDI Studio.
In the MIDI Studio window, click the Choose MIDI Configuration pop-up menu (it may show Default), then choose New Configuration.
Enter a name for the new configuration, then click OK.
To add a new external MIDI device, click the Add button in the MIDI Studio toolbar.
To set properties and add or remove ports for the MIDI device, double-click the device, or select it, then click the Device Info button in the toolbar.
In the Properties window, do any of the following:
Describe the device: Enter a name for the MIDI device; the name appears in apps you use with the device. If you know the manufacturer and model, you can enter those.
Change the device icon: Click the MIDI device’s icon to open the Icon Browser, select a different icon to represent the device, then click the new icon to close the Icon Browser.
Change the device color: Click the color well, select a different color to use for the MIDI device, then close the Colors window.
Set the device channels and other properties: Click Properties, then click the channels to use for transmitting and receiving audio. To deselect a channel, click it again. Also select whether to use the MIDI Beat Clock, the MIDI Time Code, or both, then select other features.
Add or remove ports: Click Ports, click the Add button below the list of ports, then specify the MIDI In and MIDI Out connectors for the port. To delete a port, select it in the list, then click the Remove button .
Select MIDI-CI profiles for interface devices: If an interface device supports MIDI-CI, click MIDI-CI to see the profiles available on each channel. To turn a profile on or off, select or deselect its checkbox.
Click Apply.
Repeat steps 4 through 7 for each MIDI device you want to include in the configuration.
In the MIDI Studio window, specify the connection between MIDI devices:
In Hierarchical View , drag the In or Out connectors at the top of a device icon to the corresponding connector on another device icon.
In List View , click a device’s disclosure triangle, click the Port disclosure triangle, click the Add Connection icon, then use the pop-up menus to specify the connections.

Midi Interface For Mac Catalina
If you have a MIDI interface connected to the USB port on your Mac, it should appear in the MIDI Studio window. If it doesn’t, see If a connected MIDI device isn’t shown.
You can’t specify a “MIDI thru” connection between two MIDI devices. To indicate a MIDI thru connection, connect the two MIDI devices to the same port of the MIDI interface device.
Edit a MIDI configuration

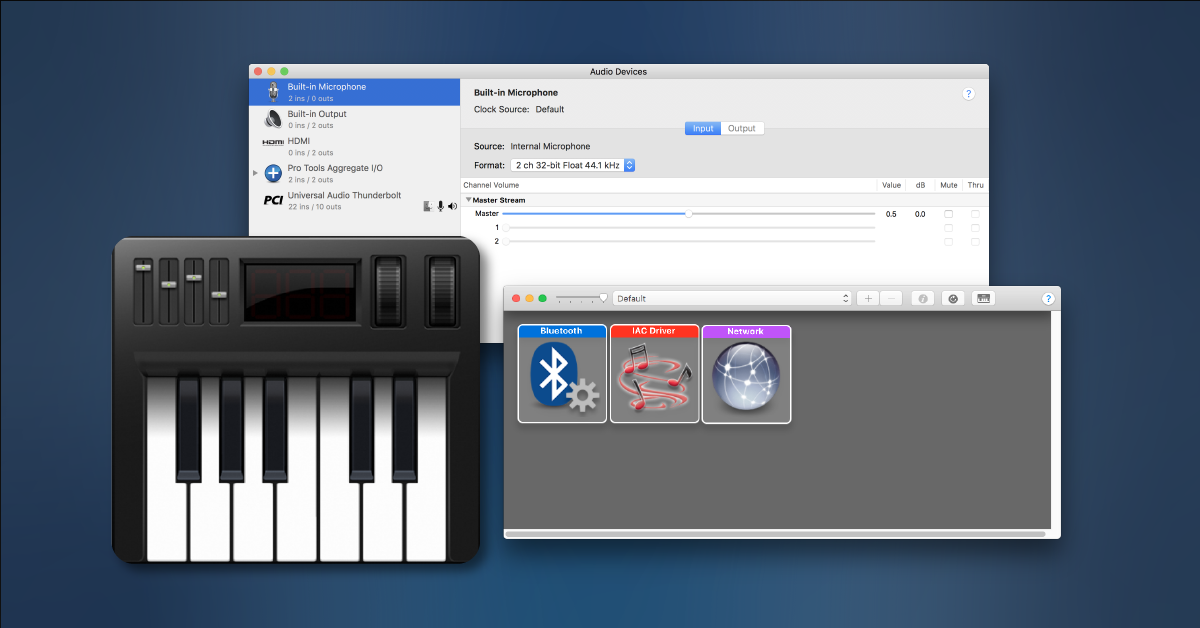
In the Audio MIDI Setup app on your Mac, choose Window > Show MIDI Studio.
The Possible Hijacks button seemed interesting, and we like the ability to open hosts directly in Notepad.HostsMan does much more than we can explain in limited space, but it proved easy to use at every turn, with plenty of documentation and assistance. It adds a powerful capability to Windows, and while it's not for beginners, those who need it will wonder how they got along without it. Free video editor for mac. We could even insert entries and type in comments.
In the MIDI Studio window, click the Choose MIDI Configuration pop-up menu (it may show Default), then choose Edit Configurations.
Select a configuration, then click Duplicate, Rename, or Delete.
When you’re finished making changes, click Done.
Midi Interface For Mac
