I've seen a lot of info online about tethering dslr cameras to computers. It seems to be mainly for during a photo shoot so that the model can see the photos as they are taken. However all of the info I can seem to find relates to Apple and Canon software. Is there anything like this for Nikons? Specifically for the Nikon D90.
Here are the Nikon dSLR's that can be teathered to Adobe Lightroom 3.6
When I replaced the camera battery one time the tether automatically re-connected. No worry) If you need a long usb cable, buy the best you can, or get cable with a booster ('Active'). TetherPro USB 3.0 SuperSpeed Active Extension Cable (16ft/5m) – Tether Tools. Choosing Tethered Shooting Software for Nikon DSLR Cameras. Most Nikon DSLR owners are unlikely to have experimented with tethered shooting for one simple reason: Nikon charges in the order of $153 (Amazon) for the required software, where as Canon ships tethered shooting software with their DSLRs at no additional charge. There have been free alternatives available for some time now but they.
D3
D3s
D3x
D90
D300
D300s
D700
D5000
D7000
Nikon Tethering Cable
This is an old list, so the Nikon D5100 and new D4, D800 can probably be tethered to Lightroom as well
Nikon Camera Control will tether most of their DSLRs. Kind of expensive.
There are free alternatives out there if you search. From what I saw a year or two ago, the free alternatives weren't working very well.
Most Nikon DSLRs can be tethered. I have been successful with a D90 and Lightroom.
Also almost any camera that uses a SD card can be tethered if you use the appropriate EyeFi card with the software that comes with the card.
If Lightroom Classic doesn't capture photos consistently during tethered shooting, the application could have lost the connection to the camera. To get tethered shooting working again, perform the following steps in the order presented.
Note:
If you are on macOS Catalina, make sure that you update to macOS 10.15.3 or later. Tethering was broken in earlier versions of macOS Catalina.
1. Make sure that you're using the most recent version of Lightroom Classic.
In Lightroom Classic, choose Help > Check For Updates:
Note:
If you are running Lightroom 6 perpetual on a Windows machine, you may see an error message when you try tethered shooting for the first time. As a workaround, restart Lightroom and start tethering.
See Tethered camera support in Lightroom for a list of cameras that Lightroom Classic supports for tethered shooting. Make sure that your camera is supported both in the version of Lightroom Classic that you're using, and on the operating system that you're running.
After you know that you're running the latest version of Lightroom Classic and that it supports your camera, turn off the camera. Then, turn it back on and retry tethered shooting.
If turning the camera off and on doesn't work, try completely disconnecting the camera from the computer. Then, turn the computer off and on, and try tethered shooting again:
- Turn off the camera.
- Disconnect the camera from the computer.
- Quit Lightroom Classic and restart the computer.
- Open Lightroom Classic.
- Reconnect the camera.
- Turn on the camera and try tethered shooting.
5. Put an empty memory card in the camera, especially if you're using a Nikon camera.

If you're using a long USB cable or a USB extension, try using a shorter USB cable, removing the USB extension, or using a powered USB hub.
Note: Adobe recommends using USB 2.0 or USB 3.0 SuperSpeed cable tethered capture.
Make sure that there is enough available space on the hard disk to hold all your imported photos.
Close Lightroom Classic and delete your Lightroom Classic preferences file. Then restart Lightroom Classic, connect the camera, turn it on, and retry tethered shooting.
- Navigate to one of the following locations, depending on your operating system:

- Windows: Users[user name]AppDataRoamingAdobeLightroomPreferences
- macOS: /Users/[user name]/Library/Preferences/
NOTE:
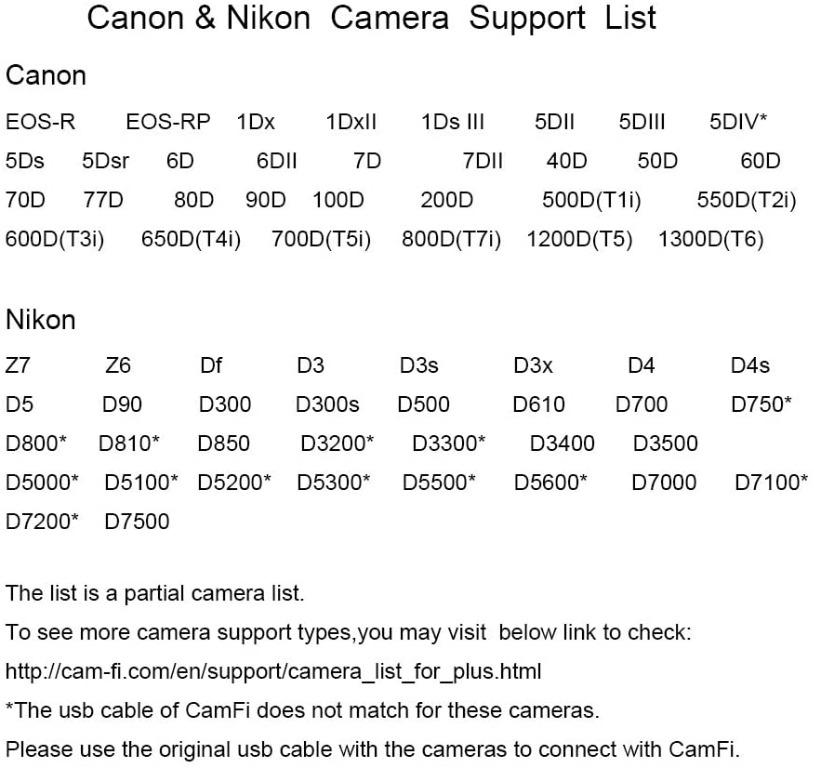
- Windows: The AppData folder is hidden by default. For instructions on making it visible, see Show hidden files and folders in Windows.
- macOS: The user Library folder is hidden by default in macOS. If you don't see it in the Finder, press Option, click the Go menu, and choose Library from the drop-down list.
Lightroom Classic
- Windows: Lightroom Classic CC 7 Preferences.agprefs
- macOS: com.adobe.LightroomClassicCC7.plist
Lightroom 6
- Windows: Lightroom 6 Preferences.agprefs
- macOS: com.adobe.com.Lightroom6.plist
9. Make sure that your camera's firmware is up to date.
Contact your camera manufacturer for more information.
10. Close applications that could be causing a conflict.
Make sure that your camera manufacturer's capture or editing software isn't open. It could be trying to control your camera. After closing, retry tethered shooting in Lightroom Classic.
11. Check that the transfer mode in the camera is set appropriately.
Check your camera's documentation for more information.
12. (Windows) Make sure that the AutoPlay Control Panel is not set to view or process files.
- Open the Control Panel in Windows.
- Choose AutoPlay.
- In the Camera Storage section, choose Take no action in the Memory card pop-up menu.
- Click Save and close the Control Panel.
There have been issues with Nikon cameras when this Control Panel setting is set to view files or process images.
13. Search Adobe Community Help for a support document on your camera.
In the Adobe Community Help Search box at the top of this page, enter your camera's make and model, then press Enter (Windows) or Return (macOS) to see if there are any known issues or bugs with your particular camera and tethered capture. Follow any instructions provided in that document or that community members recommend.
14. Try tethered shooting with another application.
If possible, try another application, such as your camera manufacturer's software, to capture photos from the tethered camera. If using another application works, contact Adobe tech support with the following information:
- Your operating system information. To find it, in Lightroom Classic, choose Help > System Info. See: How do I verify which version of Lightroom I have?
- The camera's make and model.
- The camera's firmware version.
- The location on your hard disk where Lightroom Classic, your catalog, and the images you're importing via tethered shooting are stored.
Nikon Tethering Software For Mac
More like this
