- Adobe Flash Player Update For Mac Os X
- Update Adobe Flash Player For Macbook Pro
- Flash Player For Apple Computers
- Adobe Flash Player Mac Catalina
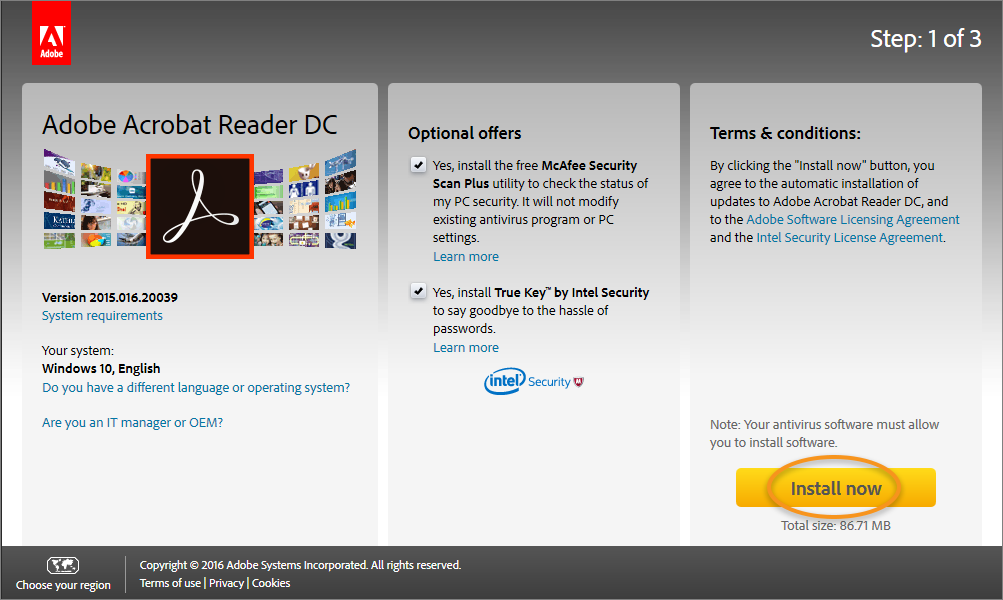
Adobe Flash Player Update For Mac Os X
By default, Flash Player will check for updates automatically and when there is an update available, you will be notified and these notifications can be very annoying.

Many of the most prevalent Mac malware right now arrive on your Mac via a fake Flash Player download. Read more about the threat of viruses and malware on the Mac. Adobe Flash Player 32 (Win, Mac & Linux) debugger (aka debug player or content debuggers) and standalone (aka projectors) players for Flex and Flash developers. – Updated debugger and standalone versions of Flash Player. The steps on enabling Adobe Flash Player for Chrome could also be illustrated in the following steps in this guide on flash player Mac update. Step 1: Access Content Settings Type chrome://settings/content in the address bar and press enter to.
See also: PDF Won’t Open: “Please Wait…” Message, How To Open
Update Adobe Flash Player For Macbook Pro
For the past two weeks, I was bothered with the constantly popping up this Adobe notification asking me to update Adobe Flash Player. This was extremely annoying because while I was working this prompt kept suddenly appear closing everything and I found this distractive and annoying.
Do you want to remove Flash? This article provides information on how to uninstall the Adobe Flash Player within macOS.
The Adobe prompt says (see the image below):
“An Update to Adobe Flash Player is available. This update includes….”, ad you can see its image below:
There are only two options. The options provided are: Remind Me Later and Download. Choosing the Remind Me Later option is almost useless because this annoying popup will appear again after 60 minutes.
Flash Player For Apple Computers
If you are annoyed also, this short article will teach you how you can disable this Adobe Flash update notification on your Mac.
To do this, you need to customize your settings. This is a very easy process. Here is how:
- On your Mac, open System Preferences (this is where you can adjust system settings to customize your Mac). You can open this easily by selecting one of the followings:
- Click the System Preferences icon, which is located in the Dock.
- Or go to Apple Menu and then select System Preferences.
- Click the Flash Player icon
- Click the Updates tab.
- This is the Updates section saying “Flash Player can automatically check for updates to help protect your computer….”. You will also see three options:
- Allow Adobe to install updates
- Notify me to install updates (this is probably selected)
- Never check for updates
- I selected the “never check for updates” option. You may also select the first option, which will update automatically without any prior notification.
- Selecting the third option will open a popup saying: “System Preferences is trying to install a new helper tool”. You may have to enter you Admin password. Enter your password and click Install Helper.
- Now you are done. You will no longer be bothered.
Since now autonomic update notifications are disabled, you may want to check periodically whether you really need to update Adobe Flash. Simply again, open the Flash Player Updates section, and click “Check Now”. If there is an update available, click Yes to download and install. You may also uninstall Flash on your Mac. To do this, you need to download and run “Adobe Uninstaller”.
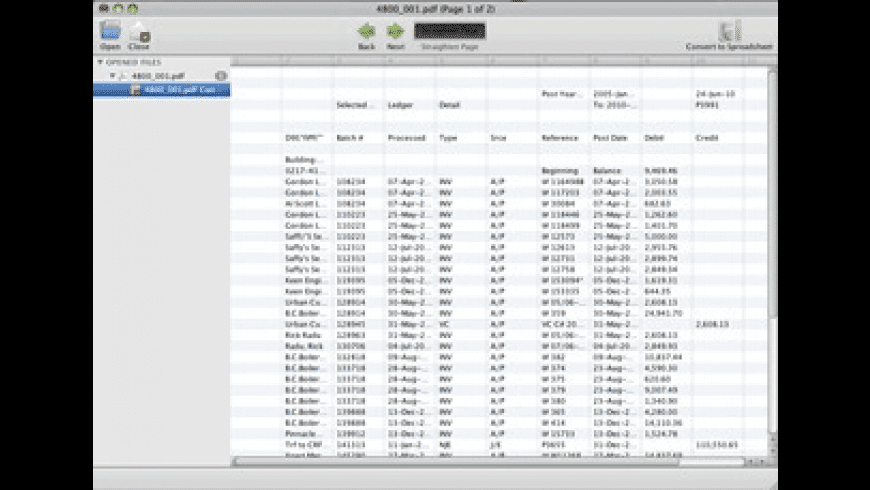
Adobe Flash Player Mac Catalina
See also: Mac Screenshots

