Start Quicktime Player and Have Them Plug in the iPhone or iPad: Quicktime Player in Yosemite can. Satechi Aluminum Wireless Presenter Pointer Remote Control - Compatible with 2019 MacBook Pro, 2018 MacBook Air, iMac Pro/iMac, 2019 iPad, 2018 iPad Pro, iPhone 11 Pro Max/11 Pro/11 (Space Gray) 4.1 out of 5 stars 248.
Control iPhone from Mac: Do you ever get the urge to find a way to control your iOS device remotely from a Mac computer? I mean, wouldn’t it be a wonderful experience if you get the chance to control your iOS device, whether it is an iPhone or an iPad from a Mac computer. You will not have to pick up your iOS device every minute to check notifications or respond to your emails or messages. Also, you would get remote access to all the apps on your iOS device right on the screen of your Mac device without having to touch your iPhone or iPad even for a second.
However, controlling an iPhone from a Mac device is easier said than done because, in spite of Apple’s attempts to bring iOS and macOS on the same platform via iCloud, the operating systems are still very different from each other and work on a completely different way of their own. Also, there are many applications that are still not supported on both the platforms together. So in order to get complete access to an iOS device on a Mac computer, you would need to perform several tweaks. In this article, we are going to discuss in detail the ways by which you can control an iPhone from a Mac computer.
Control iPhone from Mac: Non-Jailbroken Devices
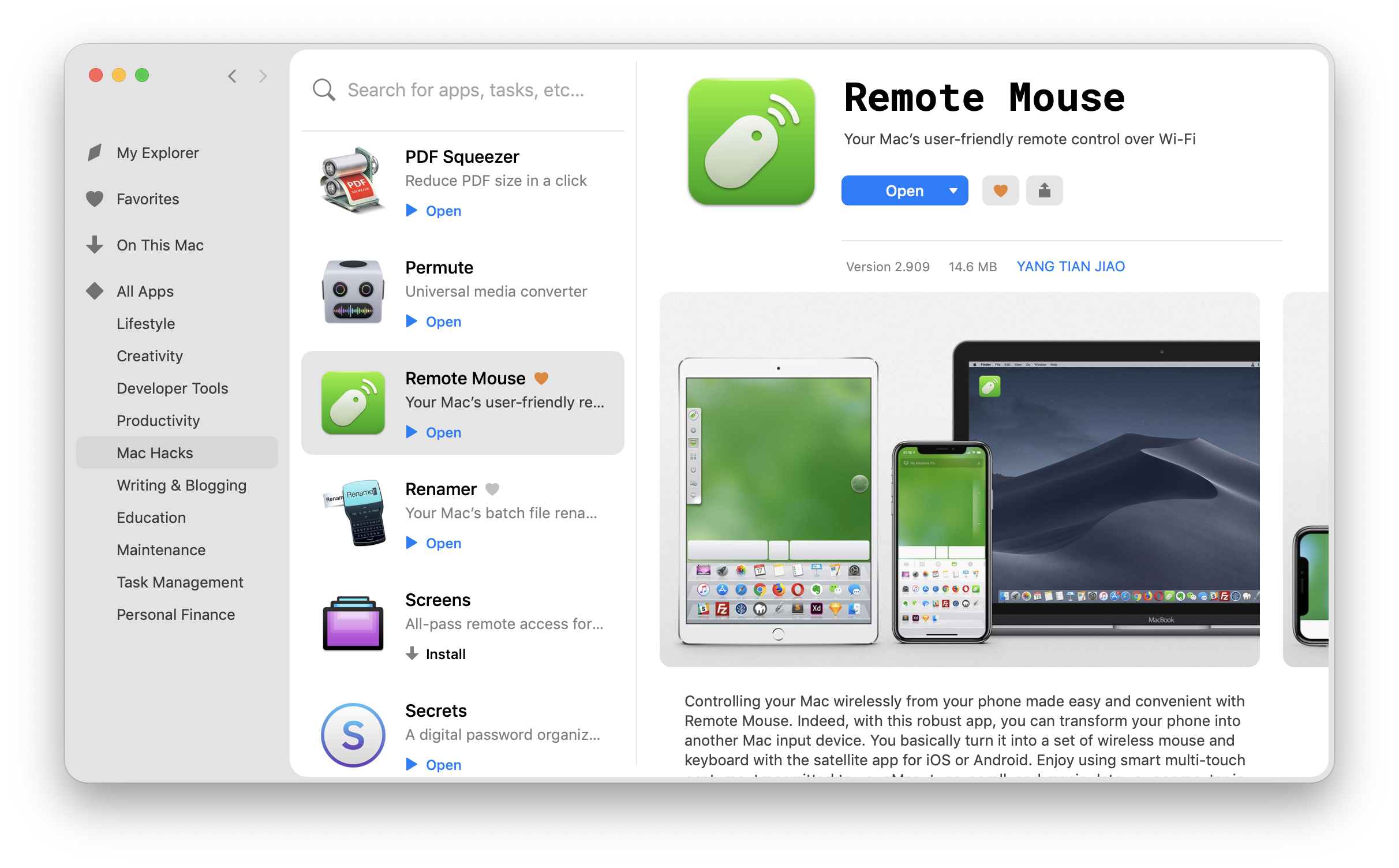
In case you don’t know, jailbreaking is the process of removing the limitations imposed by Apple or the carrier from the iOS device. The process works by installing a software application on a computer and then transfers certain instructions to your iPhone or iPad so that it can break open the traditional file system and remove the restrictions imposed by the manufacturer. A jailbroken device allows you to install various third-party applications that are not approved by Apple or modify certain settings of your device which are not normally accessible.
However, jailbreaking an iPhone voids the warranty of the device and also undermines its security making it vulnerable to malware and virus attacks. So if you are not ready to jailbreak your iOS device to void the warranty, there are some basic functions which you can carry out on your Mac device and also get access to a limited number of apps of your iPhone on the Mac computer. Here is a complete list of all the features which you can access on your Mac device:

- Send iMessage, regular SMS messages or multimedia messages using your Mac’s Messages app without touching your iPhone
- Make and receive both regular and FaceTime calls on your Mac device
- Access your iPhone’s last Safari browsing session using Safari for Mac
- Access Notes, Reminders and Contacts from your Mac device and also make changes via iCloud
- Send or retrieve Maps routes to and from your iPhone on the Mac
- Continue typing an email you started on your iPhone
NOTE: In order to access these features, you need to use the same Apple ID on both your iPhone and Mac device. Also, make sure you have enabled the Handoff feature on your iPhone. To enable the feature, follow the sequence System Preferences > General > Allow Handoff
Control iPhone from Mac: Jailbroken Devices
If you are using a jailbroken iPhone, then you can control it completely and get access to all the applications on your Mac device quite easily. This functionality has been made possible by a Cydia tweak named Veency. Veency is basically a VNC (Virtual Network Computing) server that allows you to access your iPhone from a third party platform and use all the features of the phone remotely.
Now just follow the steps mentioned below carefully to get access to all the features of your iPhone and control it remotely from your Mac computer.
STEP 1: Open up Cydia on your jailbroken iPhone and search for Veency. Once found, install it on your device.
STEP 2: Once the installation is completed, hit Restart Springboard and wait for a few seconds
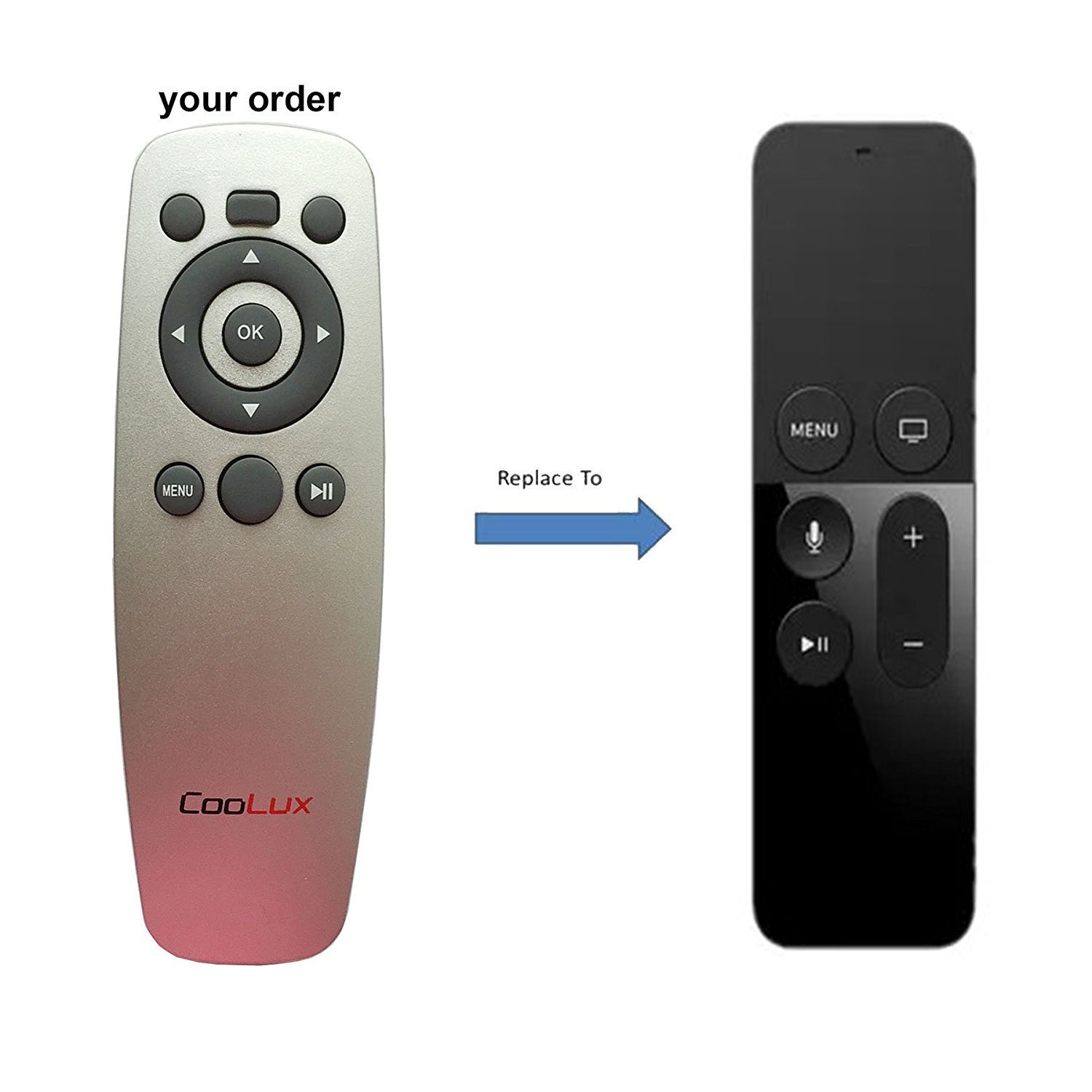
STEP 3: Now open the Settings app, then Wi-Fi and tap on the “i” button next to the network you are currently connected to. Note down the IP address
STEP 4: Now open up the in-built Screen Sharing tool on your Mac computer
STEP 5: To connect your iPhone with Mac, simply type the IP address of your iOS device noted down earlier and tap on the Connect button. On successful pairing, you will be able to see the display of your iPhone screen on the Mac computer.
NOTE: If you are using this method to control your iPhone remotely from a Mac device, you should take into consideration that your target IP address may change from time to time. So do not forget to check your target IP address every time you pair your iOS device with a Mac computer.
Can’t Miss: Guide to Use Depth Control on iPhone XS and iPhone XS Max
Wrap Up
If you own a Mac device along with an iPhone or any other iOS device, you can now remotely control your iPhone from Mac and also get access to all its features. The only thing you need to do is get your iOS device jailbroken to get complete access. In case you have bought a new iPhone recently and is not ready to jailbreak it right now, you can still get access to a limited number of features on your Mac computer.
Use your iPhone, iPad, or iPod touch to control another device
Iphone Remote Control Mac Mini
- Connect your devices to the same Wi-Fi network.
- Sign in to iCloud with the same Apple ID on both devices.
- If you want to control a Mac, choose Apple menu > System Preferences on your computer.
- Select Accessibility. In the sidebar, choose Switch Control.
- Check the checkbox next to 'Allow platform switching to control your computer.'
- If you haven't already, turn on Switch Control on your iPhone, iPad, or iPod touch.
- Use your switch to navigate the Switch Control menu. Select Device.
- Select Use Other Device.
- Select the device that you want to control, then select Connect. Now you can use the switch connected to your iPhone, iPad, or iPod touch to control the other device.
Use your Mac to control another device
- Connect your devices to the same Wi-Fi network.
- Sign in to iCloud with the same Apple ID on both devices.
- If you haven't already, turn on Switch Control on your Mac.
- Use your switch to navigate the Switch Control Home panel. Choose Devices.
- Select the device that you want to control, then select Connect. Now you can use the switch connected to your Mac to control the other device.
Stop controlling another device
To stop controlling another device, press and hold your switch for ten seconds. Your switch will control the original device again.
You can also follow these steps:
Stop controlling a Mac
- Use your switch to navigate the Switch Control Home panel. Choose Devices.
- Select Disconnect. Your switch will control the original device again.
How To Control Iphone From Computer
Stop controlling an iPhone, iPad, or iPod touch
- Use your switch to navigate the Switch Control menu. Select Device.
- Select Stop Using Device. Your switch will control the original device again.
Turn off Switch Control
If you'd like to turn off Switch Control entirely, follow these steps for your device:
Turn off Switch Control on an iPhone, iPad, or iPod touch
Use your switch to navigate to Settings > Accessibility > Switch Control, and turn the setting off.
You can also triple-click the Home button or the Side button on certain models at any time to exit Switch Control.
Turn off Switch Control on a Mac
Canon pixma for mac driver. Use your switch to navigate to System Preferences > Accessibility > Switch Control, and deselect Enable Switch Control.
